The ComputerFox Inc. Formerly Located in Southport CT has moved to Fairfield CT. Our new store is at the Brickwalk and is located in the B level. Our phone numbers are the same and the address is locted at the below link. Please tell your friends.
http://www.mycomputerfox.com/
Other unrelated links
http://www.computerrepairexpert.com/
Tuesday, December 7, 2010
Sunday, December 5, 2010
How To Reset Your Bios Password
There is nothing more annoying than starting up your desktop or laptop computer only to be halted by a password request. Aside from the fact that this slows down your start-up some people do not even remember or know their passwords.
 Fortunately BIOS passwords are very often easily fixable. The most obvious way to reset your password is to open up your computer case and locate the battery on the Mother Board. Most of these batteries are going to look like watch batteries (See Photo.)
Fortunately BIOS passwords are very often easily fixable. The most obvious way to reset your password is to open up your computer case and locate the battery on the Mother Board. Most of these batteries are going to look like watch batteries (See Photo.)
Before you begin the reset process, be certain you are properly discharged of static electricity and go to work removing the side cover on your computer. Once this is achieved you will have to unplug the computer AC and then remove the BIOS battery. (See photo for most common type.) After removing the battery wait about one minute and then replace the battery the same way it came out. You should then have successfully reset the password and the computer should reboot fine with the defalt Bios Setings. If your Bios Settings did not come up coorectly you can change them by pressing the command that allows you to access the programming page. Us computer techs ge there by looking at the bottom of the computer start-up screen and pressing either one of these usual commands. (Delete (Key) F1 (Key) or the F10 (Key))
Laptop computers usually work the same way with one very big exception and that is the battery is hard to get to, as it is inside the computer case. If you are not good at taking things apart and putting them back together you may want to call the ComputerFox Inc. in your area to do this for you. However, if you feel brave you will in most cases find the battery either wrapped in plastic with a red and black pigtail on it attached to the mother board, or in some rare cases it may look like a desktop PC battery or be a small watch battery on the motherboard. In either case the method of resetting the password is the same, disconnect the internal battery, AC power and DC Power pack. Wait a minute put the power sources back in and this should fix the problem on your next start up.
 If this did not fix the problem, as in the case of many IBM high security laptops you will have to contact the vendor of that laptop for specific instructions on how to create a jumper circuit to over-ride the BIOS password. (See photo for an example.) Some units also have removable bios chips, these chips can be affordably removed and replaced if they are in ZIF sockets like the one featured in the photo (Left.)
If this did not fix the problem, as in the case of many IBM high security laptops you will have to contact the vendor of that laptop for specific instructions on how to create a jumper circuit to over-ride the BIOS password. (See photo for an example.) Some units also have removable bios chips, these chips can be affordably removed and replaced if they are in ZIF sockets like the one featured in the photo (Left.)
As a final note some motherboards and laptops may not have removable batteries, in those cases you may need to do some research to find the appropriate jumpers to reset the password.
Jumper Circuit Example:
 Fortunately BIOS passwords are very often easily fixable. The most obvious way to reset your password is to open up your computer case and locate the battery on the Mother Board. Most of these batteries are going to look like watch batteries (See Photo.)
Fortunately BIOS passwords are very often easily fixable. The most obvious way to reset your password is to open up your computer case and locate the battery on the Mother Board. Most of these batteries are going to look like watch batteries (See Photo.) Before you begin the reset process, be certain you are properly discharged of static electricity and go to work removing the side cover on your computer. Once this is achieved you will have to unplug the computer AC and then remove the BIOS battery. (See photo for most common type.) After removing the battery wait about one minute and then replace the battery the same way it came out. You should then have successfully reset the password and the computer should reboot fine with the defalt Bios Setings. If your Bios Settings did not come up coorectly you can change them by pressing the command that allows you to access the programming page. Us computer techs ge there by looking at the bottom of the computer start-up screen and pressing either one of these usual commands. (Delete (Key) F1 (Key) or the F10 (Key))
Laptop computers usually work the same way with one very big exception and that is the battery is hard to get to, as it is inside the computer case. If you are not good at taking things apart and putting them back together you may want to call the ComputerFox Inc. in your area to do this for you. However, if you feel brave you will in most cases find the battery either wrapped in plastic with a red and black pigtail on it attached to the mother board, or in some rare cases it may look like a desktop PC battery or be a small watch battery on the motherboard. In either case the method of resetting the password is the same, disconnect the internal battery, AC power and DC Power pack. Wait a minute put the power sources back in and this should fix the problem on your next start up.
 If this did not fix the problem, as in the case of many IBM high security laptops you will have to contact the vendor of that laptop for specific instructions on how to create a jumper circuit to over-ride the BIOS password. (See photo for an example.) Some units also have removable bios chips, these chips can be affordably removed and replaced if they are in ZIF sockets like the one featured in the photo (Left.)
If this did not fix the problem, as in the case of many IBM high security laptops you will have to contact the vendor of that laptop for specific instructions on how to create a jumper circuit to over-ride the BIOS password. (See photo for an example.) Some units also have removable bios chips, these chips can be affordably removed and replaced if they are in ZIF sockets like the one featured in the photo (Left.)As a final note some motherboards and laptops may not have removable batteries, in those cases you may need to do some research to find the appropriate jumpers to reset the password.
Jumper Circuit Example:
Wednesday, December 1, 2010
How To Upgrade Your Processor
Most processors are very upgradeable. The first thing I do when upgrading a processor is to identify the chip itself. To get to the chip, you must open up the case or laptop. The processor usually generates a whole lot of heat and is more often than not under a large heat sync and fan.
When removing your processor, be very careful not to damage it! The most common way a processor is damaged is by the bending of the very soft pins on the legs. It is also important to know that many processors are "keyed" or in other words only fit one way. It is therefore very important not use force when inserting a new processor. It should just gently fall into its socket with minimal effort.
Once you have located the processor inside your computer, you will then need to remove the screws that hold the heat sync down, the heat sync uses a heat compound that is in many cases white or silver in color. It is not uncommon to see the processor stuck to the heat sync when the processor is removed. If the chip is attached, just gently pry it off with a flat head screw driver.
In order to identify what the upgrade chip is, you will need to clean off the heat compound from the surface of the chip. I personally like to use WD40, but you can pretty much use any cleaning method that does not corrode the chip. Once the chip is clean you will notice numbers printed on the surface of the chip. These numbers may read 1.6GHZ/256/400/1.75v. These numbers are also preceded by the manufacturer name and the serial number. In my particular case since I am upgrading to a faster CPU the one I am replacing it with is 2.1GHZ/256/400/1.75v. I simply remove the old chip, and put the new one in the place where the old one was. There is also a small lever arm hat must be lifted to the top to open the "Zif socket" and pushed completely down and snapped in place to lock the "zif socket."
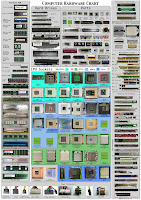 Once the chip is replaced, use some quality thermal heat compound like Arctic Silver, reattach the heat sink screw it down and then fire up the computer. If you get a picture on the screen you have done everything correctly. If you do not get a picture on the screen it is possible that you need to check the specs on you mother board for jumper configurations and chip speed compatibility.
Once the chip is replaced, use some quality thermal heat compound like Arctic Silver, reattach the heat sink screw it down and then fire up the computer. If you get a picture on the screen you have done everything correctly. If you do not get a picture on the screen it is possible that you need to check the specs on you mother board for jumper configurations and chip speed compatibility.
When removing your processor, be very careful not to damage it! The most common way a processor is damaged is by the bending of the very soft pins on the legs. It is also important to know that many processors are "keyed" or in other words only fit one way. It is therefore very important not use force when inserting a new processor. It should just gently fall into its socket with minimal effort.
Once you have located the processor inside your computer, you will then need to remove the screws that hold the heat sync down, the heat sync uses a heat compound that is in many cases white or silver in color. It is not uncommon to see the processor stuck to the heat sync when the processor is removed. If the chip is attached, just gently pry it off with a flat head screw driver.
In order to identify what the upgrade chip is, you will need to clean off the heat compound from the surface of the chip. I personally like to use WD40, but you can pretty much use any cleaning method that does not corrode the chip. Once the chip is clean you will notice numbers printed on the surface of the chip. These numbers may read 1.6GHZ/256/400/1.75v. These numbers are also preceded by the manufacturer name and the serial number. In my particular case since I am upgrading to a faster CPU the one I am replacing it with is 2.1GHZ/256/400/1.75v. I simply remove the old chip, and put the new one in the place where the old one was. There is also a small lever arm hat must be lifted to the top to open the "Zif socket" and pushed completely down and snapped in place to lock the "zif socket."
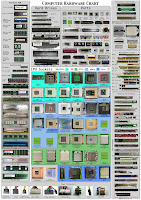 Once the chip is replaced, use some quality thermal heat compound like Arctic Silver, reattach the heat sink screw it down and then fire up the computer. If you get a picture on the screen you have done everything correctly. If you do not get a picture on the screen it is possible that you need to check the specs on you mother board for jumper configurations and chip speed compatibility.
Once the chip is replaced, use some quality thermal heat compound like Arctic Silver, reattach the heat sink screw it down and then fire up the computer. If you get a picture on the screen you have done everything correctly. If you do not get a picture on the screen it is possible that you need to check the specs on you mother board for jumper configurations and chip speed compatibility.This jumper issue is an unlikely problem since most motherboard are "plug and play" making jumpers obsolete. If you are not certain of your socket type please double click the photo alongside this post and match it up.
For an instructional video see the one below embedded from YouTube.
Subscribe to:
Posts (Atom)



